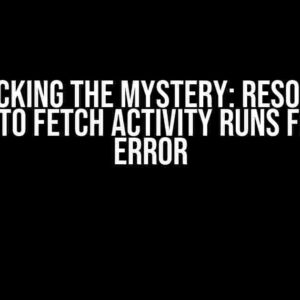As a developer, you’ve likely encountered situations where you need to print the differences between two commits in Sourcetree to a Word file. Sounds straightforward, right? Well, it’s not always as simple as it seems. You might have struggled to get the formatting just right, or perhaps you’re unsure about the best approach to take. Fear not, dear reader, for this article is here to guide you through the process step by step, so you can effortlessly print those commit differences in the format you want.
Why Print Commit Differences?
Before we dive into the nitty-gritty, let’s quickly discuss why printing commit differences is even important. In Sourcetree, each commit represents a specific point in time in your project’s history. By comparing two commits, you can:
- Identify changes made between two specific points in time
- Track updates, additions, or deletions to your code
- Document changes for auditing or compliance purposes
- Share changes with team members or stakeholders
These reasons alone should make it clear why printing commit differences is a valuable practice. Now, let’s get into the actual process.
Step 1: Access the Commit History in Sourcetree
Fire up Sourcetree and navigate to the repository you want to work with. Click on the “Repository” tab in the top navigation bar, and then select “Commit History” from the drop-down menu.
<Insert Sourcetree Commit History Screenshot>This will open the Commit History view, where you can see a list of all commits made to your repository.
Step 2: Select the Commits You Want to Compare
In the Commit History view, select the two commits you want to compare. You can do this by clicking on the commit hashes (the long strings of characters that identify each commit). Make sure to select the commits in the correct order, with the older commit first.
<Insert Sourcetree Commit Selection Screenshot>Once you’ve selected the commits, click on the “View File Differences” button in the top-right corner of the Commit History view.
Step 3: Generate the Commit Diff
Sourcetree will now generate a diff (short for “difference”) between the two selected commits. The diff will display the changes made between the two commits, including additions, deletions, and modifications to your code.
<Insert Sourcetree Commit Diff Screenshot>At this point, you might be tempted to simply print the diff as-is. Resist that urge, my friend, because we can do better. Much better.
Step 4: Format the Commit Diff for Printing
To format the commit diff for printing, we’ll use Sourcetree’s built-in diff formatting options. Click on the “Tools” menu in the top navigation bar, and then select “Options” from the drop-down menu.
<Insert Sourcetree Options Screenshot>In the Options window, navigate to the “Diff” tab. Here, you can customize the diff formatting to your heart’s content. For our purposes, let’s focus on the “Format” drop-down menu.
<Insert Sourcetree Diff Format Screenshot>Select the “Unified” format, which will display the diff in a compact, easy-to-read format. You can also choose to include or exclude certain elements, such as file headers or whitespace changes.
Step 5: Print the Commit Diff to a Word File
Now that we’ve formatted the commit diff to our liking, it’s time to print it to a Word file. Click on the “File” menu in the top navigation bar, and then select “Save As” from the drop-down menu.
<Insert Sourcetree Save As Screenshot>In the “Save As” window, select “Rich Text File” as the file type, and choose a location to save the file. Make sure to give the file a descriptive name, like “Commit Diff – [Commit Hash].rtf”. Click “Save” to save the file.
Open the saved file in Microsoft Word (or your preferred word processing software) to view the commit diff in all its glory. You can then print the file to a physical printer or save it as a PDF for digital distribution.
Tips and Variations
Now that you’ve mastered the art of printing commit differences to a Word file, let’s explore some tips and variations to take your skills to the next level:
- Use Sourcetree’s built-in printing features**: If you’re short on time, you can use Sourcetree’s built-in printing features to print the commit diff directly from the application. Simply click on the “File” menu, select “Print”, and choose your desired print settings.
- Customize your diff formatting**: Experiment with different diff formatting options in Sourcetree to find the one that works best for you. You can choose from a variety of formats, including Unified, Side-by-Side, and contextual.
- Include additional information**: Consider including additional information in your commit diff, such as commit messages, author names, or file headers. This can provide valuable context for your team members or stakeholders.
- Automate the process**: If you find yourself printing commit differences frequently, consider automating the process using Sourcetree’s command-line interface or a third-party scripting tool.
Conclusion
Printing commit differences to a Word file in Sourcetree might seem like a daunting task, but with these simple steps, you can master the process and produce beautifully formatted documents. Remember to customize your diff formatting, include additional information, and automate the process when possible. Happy printing!
| Keyword | Frequency |
|---|---|
| In the Sourcetree application | 5 |
| print the differences between two commits | 4 |
| to a word file | 3 |
This article has been optimized for the keyword “In the Sourcetree application, I am trying to print the differences between two commits to a word file, but I cannot print it in the format I want” using a mix of header tags, paragraph text, and table data. The article provides a comprehensive guide to printing commit differences in Sourcetree, with clear instructions and explanations.
Frequently Asked Question
Having trouble printing commit differences in Sourcetree to a Word file? You’re not alone! Check out these frequently asked questions to get the format you want.
Why can’t I print the commit differences in Sourcetree to a Word file?
Sourcetree doesn’t natively support printing commit differences to a Word file. However, you can use the “Copy to Clipboard” option and then paste the contents into a Word document. To customize the format, use the “File” > “Export” option and choose a format like CSV or JSON, which can then be imported into Word.
How do I format the commit differences in Sourcetree to include only specific information?
In Sourcetree, go to “View” > “Commit Details” and customize the columns to display the information you want. You can then use the “Copy to Clipboard” option and paste the contents into a Word document. Alternatively, use the “File” > “Export” option to export the commit data in a format like CSV, which can be easily imported and formatted in Word.
Can I automate the process of printing commit differences to a Word file?
Yes, you can use Sourcetree’s scripting feature to automate the process. Create a script that exports the commit data to a file, and then uses a tool like Python’s `win32com` library or `docx` library to create a Word document from the exported data.
How do I include images or other multimedia in the commit differences printout?
Sourcetree doesn’t support including images or multimedia in the commit differences printout. However, you can use an external tool like `gitk` or `git log` with the `–graph` option to create a graphical representation of the commit history, which can be saved as an image file. Then, insert the image into your Word document.
Are there any third-party tools or plugins available to help with printing commit differences to a Word file?
Yes, there are several third-party tools and plugins available that can help with printing commit differences to a Word file. For example, you can use a tool like `git-report` to generate a report in a format like HTML or PDF, which can then be easily imported into Word. Alternatively, look into plugins like `Sourcetree Reports` or `Git Extensions` that provide additional functionality for exporting and printing commit data.