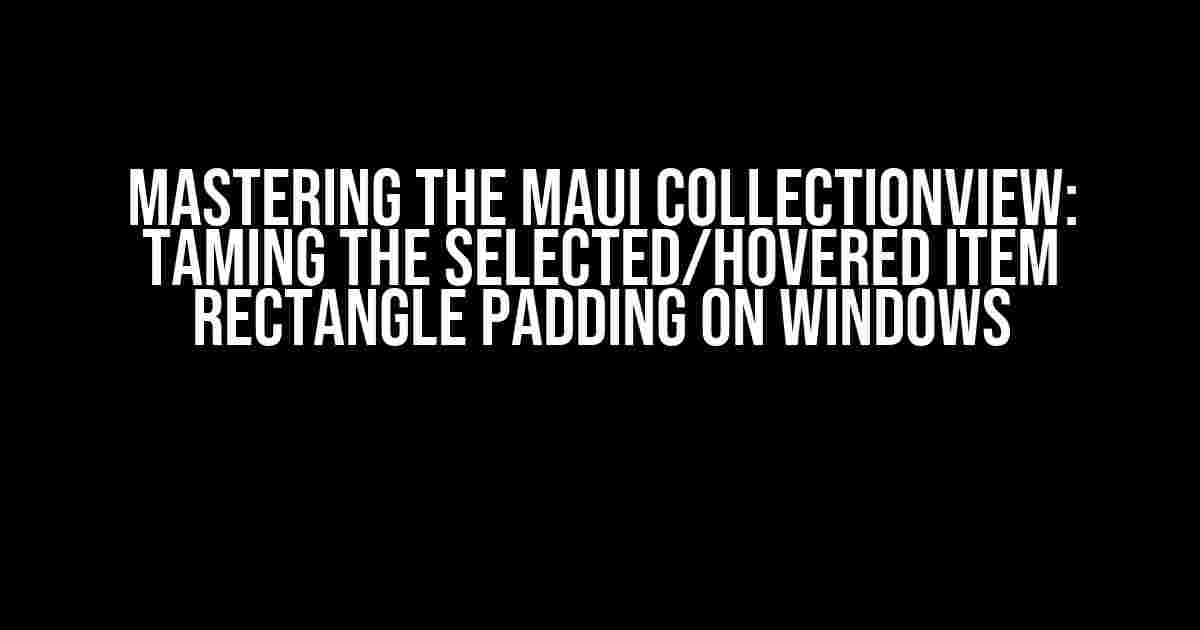Are you tired of wrestling with the pesky padding issues on your Maui CollectionView’s selected or hovered item rectangle on Windows? Well, buckle up, developer, because we’re about to dive into the world of padding perfection!
The Problem: Unwanted Padding on Windows
When using the Maui CollectionView on Windows, you might have noticed that the selected or hovered item rectangle has an unwanted padding around it. This padding can throw off your layout and make your app look less polished. But fear not, my friend, for we’re about to explore the solutions to this problem.
Understanding the Cause
The padding issue is caused by the Windows-specific styling of the CollectionView. By default, Windows adds a padding to the selected or hovered item to create a visual distinction between the items. While this may be useful in some cases, it can be a nuisance when you’re trying to achieve a specific design.
Solution 1: Disable the Windows-Specific Styling
<CollectionView ItemsSource="{Binding MyItems}">
<CollectionView.WindowsSpecific>
<CollectionView.WindowsSpecific.ItemContainerStyle>
<Style TargetType="CollectionViewItem">
<Setter Property="Padding" Value="0"/>
</Style>
</CollectionView.WindowsSpecific.ItemContainerStyle>
</CollectionView.WindowsSpecific>
</CollectionView>This code sets the padding of the CollectionViewItem to 0, effectively removing the unwanted padding. Note that this solution will affect all items in the CollectionView, not just the selected or hovered ones.
Solution 2: Use a Custom ItemContainerStyle
Another approach is to create a custom ItemContainerStyle that targets the CollectionViewItem. This way, you can customize the appearance of the selected or hovered item rectangle without affecting the other items.
<CollectionView ItemsSource="{Binding MyItems}">
<CollectionView.ItemContainerStyle>
<Style TargetType="CollectionViewItem">
<Setter Property="Padding" Value="0"/>
<Setter Property="Background" Value="{StaticResource SelectedItemRectangleBrush}"/>
<Style.Triggers>
<Trigger Property="IsSelected" Value="True">
<Setter Property="Padding" Value="0"/>
</Trigger>
<Trigger Property="IsPointerOver" Value="True">
<Setter Property="Padding" Value="0"/>
</Trigger>
</Style.Triggers>
</Style>
</CollectionView.ItemContainerStyle>
</CollectionView>In this example, we’ve created a custom ItemContainerStyle that sets the padding to 0 and uses a custom brush for the selected or hovered item rectangle. We’ve also added triggers to set the padding to 0 when the item is selected or hovered over.
Solution 3: Use a TemplateSelector
If you need more flexibility in terms of styling, you can use a TemplateSelector to choose a different DataTemplate for the selected or hovered item. This approach allows you to customize the appearance of the item rectangle without affecting the other items.
<CollectionView ItemsSource="{Binding MyItems}">
<CollectionView.ItemTemplateSelector>
<local:ItemSelectedTemplateSelector>
<local:ItemSelectedTemplateSelector.SelectedTemplate>
<DataTemplate>
<Rectangle Fill="{StaticResource SelectedItemRectangleBrush}" Padding="0"/>
</DataTemplate>
</local:ItemSelectedTemplateSelector.SelectedTemplate>
<local:ItemSelectedTemplateSelector.HoveredTemplate>
<DataTemplate>
<Rectangle Fill="{StaticResource HoveredItemRectangleBrush}" Padding="0"/>
</DataTemplate>
</local:ItemSelectedTemplateSelector.HoveredTemplate>
</local:ItemSelectedTemplateSelector>
</CollectionView.ItemTemplateSelector>
</CollectionView>In this example, we’ve created a custom TemplateSelector that chooses a different DataTemplate based on the selection or hover state. The selected or hovered item rectangle is customized using a Rectangle element with a custom brush and no padding.
Conclusion
And there you have it, folks! With these three solutions, you should be able to tame the unwanted padding on your Maui CollectionView’s selected or hovered item rectangle on Windows. Remember to choose the solution that best fits your needs, and don’t be afraid to get creative with your styling.
Tips and Variations
- Use a negative padding value to create an overlapping effect between the item rectangle and the surrounding elements.
- Apply a custom corner radius to the item rectangle using the CornerRadius property.
- Use a visual state manager to animate the item rectangle’s padding and other properties on selection or hover.
- Combine multiple solutions to achieve a unique visual effect.
Common Pitfalls and Troubleshooting
When working with CollectionView and padding, it’s easy to get caught up in the nuances of Windows-specific styling. Here are some common pitfalls to watch out for:
| Pitfall | Solution |
|---|---|
| Padding is still visible despite setting it to 0. | Make sure to set the padding on the correct element (e.g., CollectionViewItem or Rectangle). |
| The padding is not being applied consistently across all items. | Verify that the ItemContainerStyle or TemplateSelector is being applied correctly to all items. |
| The padding is affecting the layout of surrounding elements. | Use a negative margin or padding value to compensate for the padding, or adjust the surrounding elements’ layout accordingly. |
By following these solutions and tips, you should be able to master the Maui CollectionView and tame the padding issues on Windows. Happy coding!
Further Reading
For more information on Maui and CollectionView, be sure to check out the official documentation and community resources:
Stay tuned for more articles on Maui and Xamarin.Forms, and happy coding!
Frequently Asked Question
Get the inside scoop on the Maui CollectionView selected/hovered item rectangle padding on Windows!
Why does the Maui CollectionView selected/hovered item rectangle have padding on Windows?
This phenomenon is due to the default styles of the Windows platform, which adds padding to the selection rectangle. Maui, being a cross-platform framework, adopts this behavior to ensure consistency with native Windows applications.
Can I remove the padding from the selected/hovered item rectangle?
Yes, you can! By setting the `SelectionRectanglePadding` property to `Thickness.Zero` or a custom thickness, you can adjust the padding to your liking.
How do I set the SelectionRectanglePadding property in XAML?
You can set the `SelectionRectanglePadding` property in XAML by adding the following attribute to your CollectionView: `SelectionRectanglePadding=”0″`.
What happens if I set the padding to negative values?
Be careful! Setting negative padding values can cause the selection rectangle to overlap with adjacent items or even extend beyond the bounds of the CollectionView.
Is the padding issue specific to Windows, or does it affect other platforms as well?
The padding issue is specific to Windows and is not observed on other platforms like macOS, iOS, Android, or Linux.